Managing the Secondary Menu
The secondary menu is placed in the navigation bar and can be used to make more pages visible to your visitors.
Here’s how it looks in Rosa 2, our best-selling restaurant WordPress theme, for displaying other useful information on the left side of the navigation bar:
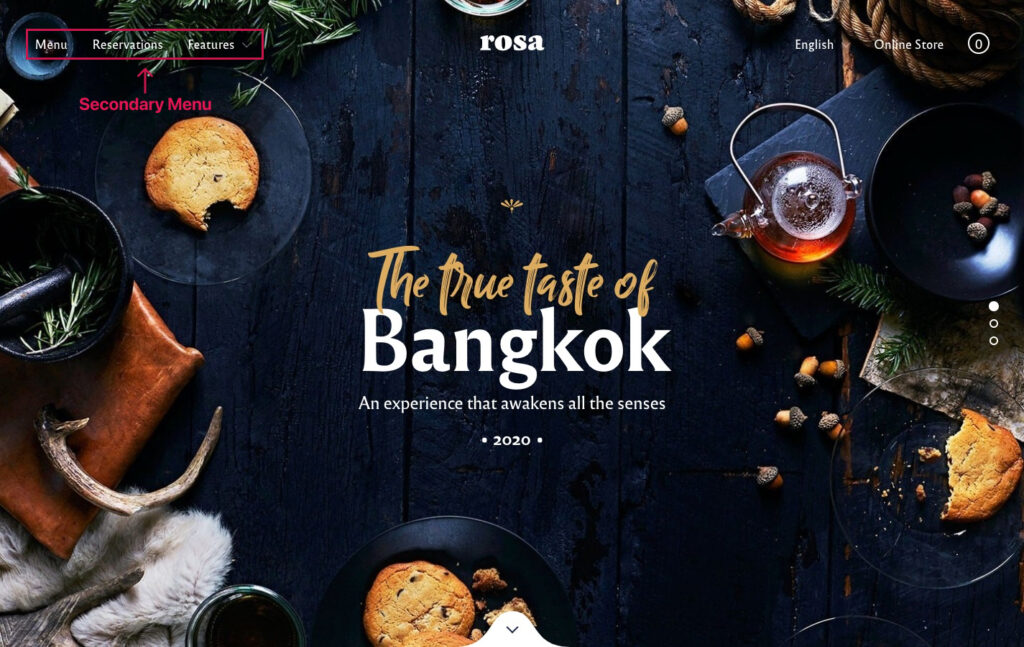
Note: not all WordPress themes have two or more display locations in the navigation menu. Some might have just one, others might offer up to five or six places to display your menu (e.g., in the Footer, in the sidebar, etc.), but the steps for creating and managing a secondary menu are the same.
Step 1 — Create the Secondary Menu
First, you need to create a new menu. Go to Appearance → Customize → Menus → and click on Create a new menu. Enter the menu name, let’s call it Secondary Menu.
You can assign this menu to the Secondary Menu display location.
Step 2 — Add Items to the Menu
From the left section, you can add links to the desired pages (Menu, Reservations, Contact, or any other ones) by clicking the Add items button. The available display locations depend on the WordPress theme you are using. Below is a video guide with all these steps:
Now you have two menus displaying in your site navigation—a primary one on the right side and a secondary one on the left side.
Additional readings:
- Creating the website navigation menu
- Having different menus on different pages?
- Show menu items only to logged in users
- How to create a one-page website
Looking for a WordPress theme?
Search no more. Take a look at our products and choose what works best 👇