Typography Styles
Julia offers a series of custom styles, which you can view on the style guide page of the demo.
In this article, you will learn how to apply them using the new block editor from WordPress and the classic editor, in case you prefer it.
Applying typography styles using the new WordPress block editor
The new block editor from WordPress (called Gutenberg) is here to stay. This is the future for WordPress, and we did our best to offer you all the great new features right inside Julia.
Intro Text
Add an introductory larger-size text by changing the paragraph style—simply select the paragraph you want as intro and from the Styles panel, click on Lead.
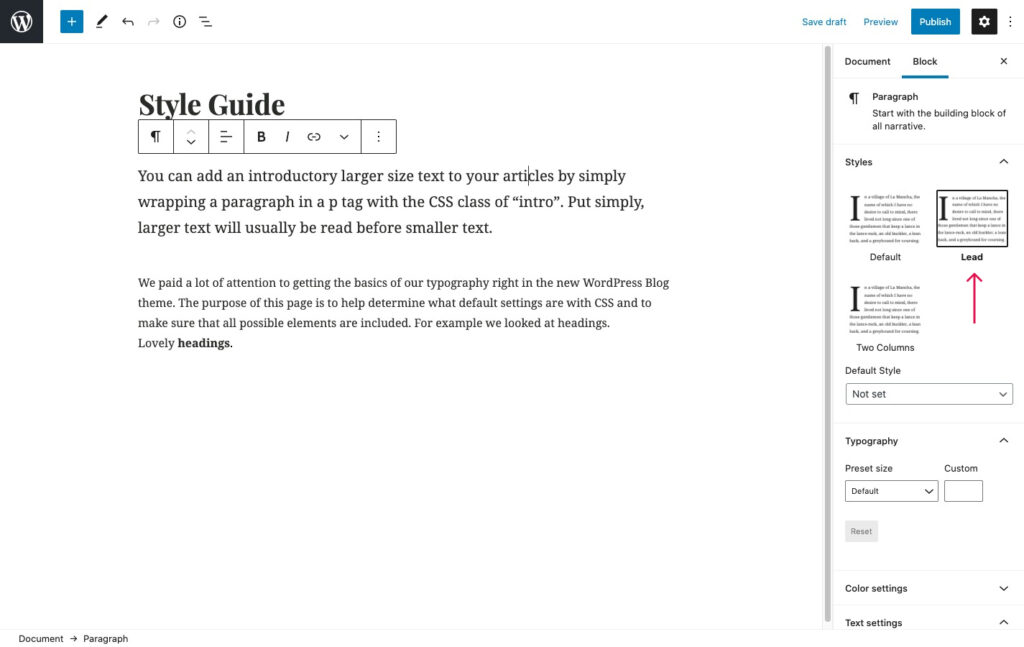
Drop caps
Add drop caps by clicking on the paragraph and enabling the Drop cap option from the Text Settings panel.
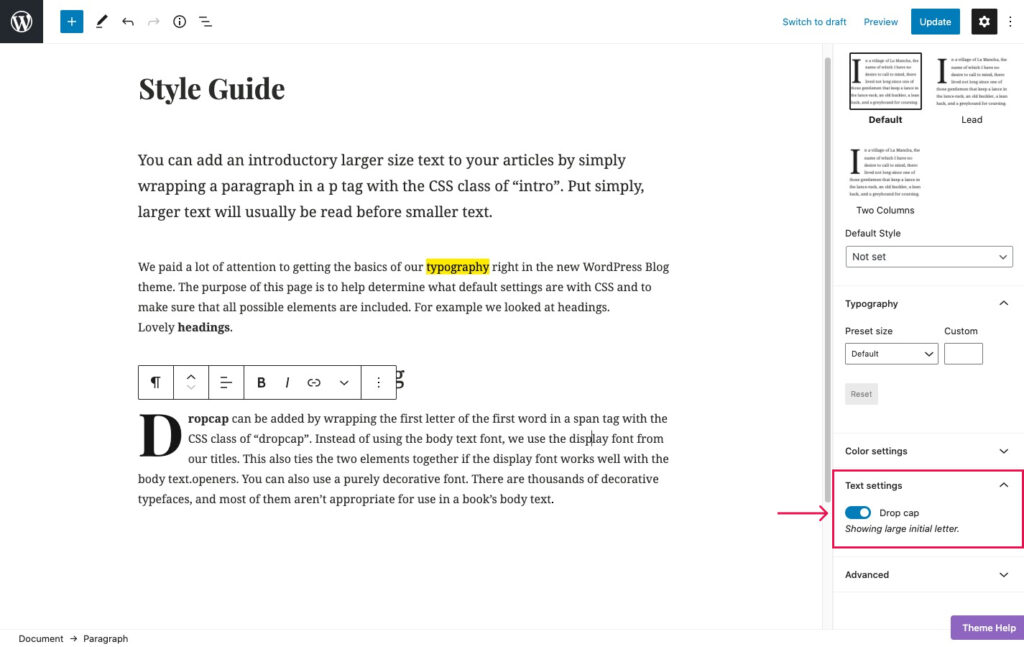
Note: Depending on the theme you are using, the dropcap styling will be different.
Two Columns
To split the text into a two-column layout, click on the paragraph and select the Two Column style from the block settings panel.
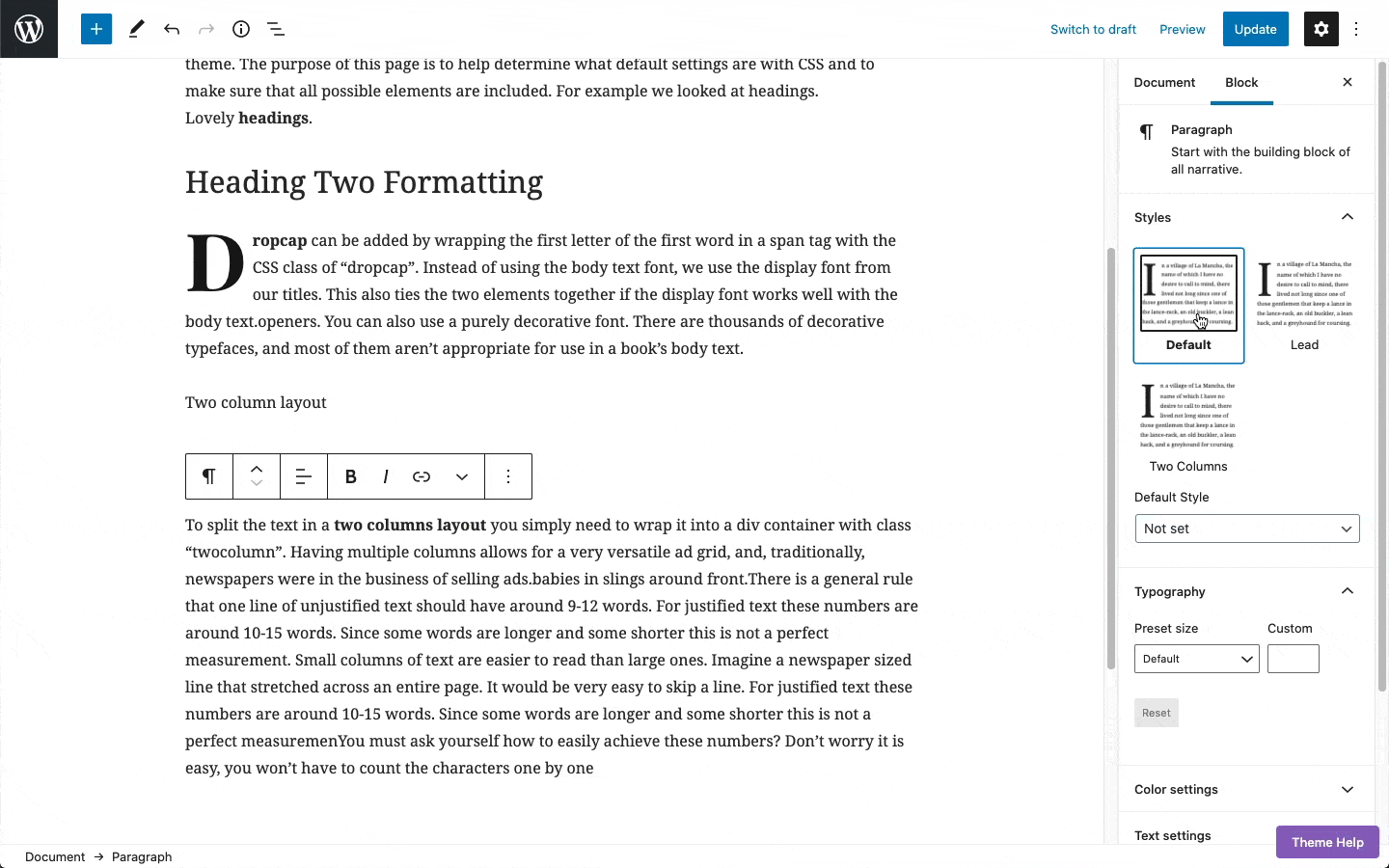
Quotes and pullquotes
Quotes are a great way to display and format your text. To achieve this look, all you have to do is transform the paragraph into a quote.
You can also use pullquotes that have the same styling but give you the option to align the quoted text to the left or right. This way, your page or blog post will have a distinct look.
Here’s an example for both options using Hive, our WordPress theme.
Note: The styling of the quotes is different depending on the WordPress theme you are using.
Applying typography styles using the classic WordPress editor
All these styles are accessible from the WordPress editor by selecting the text you wish to wrap and choosing the desired option from the Formats drop-down.
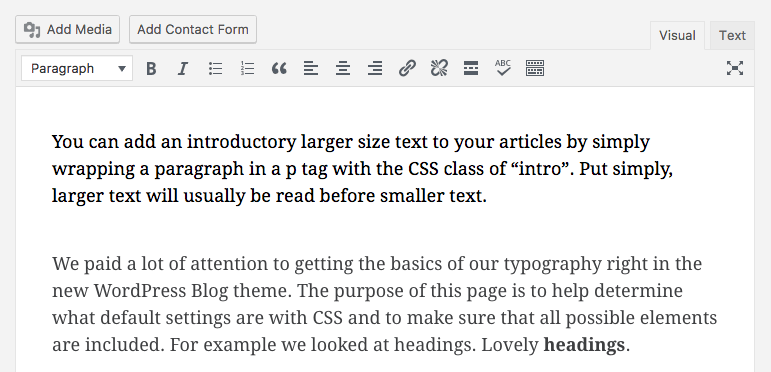
Intro Text
Add an introductory larger-size text by wrapping a paragraph in a p tag with the “intro” CSS class by selecting the text and clicking Intro Text from the Format drop-down:
<p class="intro">Larger text will usually be read before.</p>Drop caps
Add drop caps by wrapping the first letter of the first word in a span tag with the “dropcap” CSS class just by selecting the text and clicking Dropcap from the Format drop-down:
<span class="dropcap">F</span>irst letter.Two Columns
To split the text into a two-column layout, wrap it in a div tag with the “twocolumn” CSS class just by selecting the text and clicking Two Columns from the Format drop-down:
<p class="twocolumn">Small columns of text are easier to read.</p>Quotes
Blockquotes are a great way to display and format quotations. Insert beautiful quotes using the “quote” button from the visual editor. To add an author just wrap its name in a <cite>Author</cite> tag.