Adding a Pinterest Feed
Used wisely, social media can help you build trust and consolidate a strong community of loyal readers. There are plenty of options out there, so choosing the right communication channel is not an easy job. However, Pinterest is always a good idea for those who create visual stories and want to share them with the world.
In this article, we help you add a Pinterest feed to increase social engagement and create stronger connections with your audience.
Add the Pinterest feed as a widget
We have tested multiple plugins that integrate Pinterest on WordPress, and PI Button is what we recommend because it can help you add various widgets according to your needs, and it’s pretty much plug-and-play.
Here’s what you need to do to make it happen:
- Log in to your WordPress Dashboard.
- Go to Plugins → Add new and type “PI Button” in the search field.
- Click on Install and Activate.
- Now go to Appearance → Customize → Widgets and select the widget area where you want to add the Pinterest feed.
- Click on Add Widget, and you will see four options:
- AccessPress Latest Pins widget that will load the latest pins from your Pinterest profile once you add the Profile URL.
- AccessPress Pinterest Board widget that will load a specific Pinterest board. Choose one of your Pinterest boards, copy the URL from the address bar, then paste it in the Board URLfield.
- AccessPress Pinterest Profile widget that will load your public Pinterest profile once you add your username in the Profile Name field.
- AccessPress Single Pin Image that will display a single Pinterest image provided via the Image URL.
If you want your board to have a certain size, just change the option by playing with the Widget Size option. You can learn more about how to use the plugin by reading the plugin documentation.
Add the Pinterest feed to your pages and posts
There are two ways you can add a Pinterest board or profile to any page or post:
Using a shortcode
For example, using the [apsp-profile-widget profile="your Pinterest username"] will display your Pinterest profile (make sure you add your Pinterest username inside the shortcode).
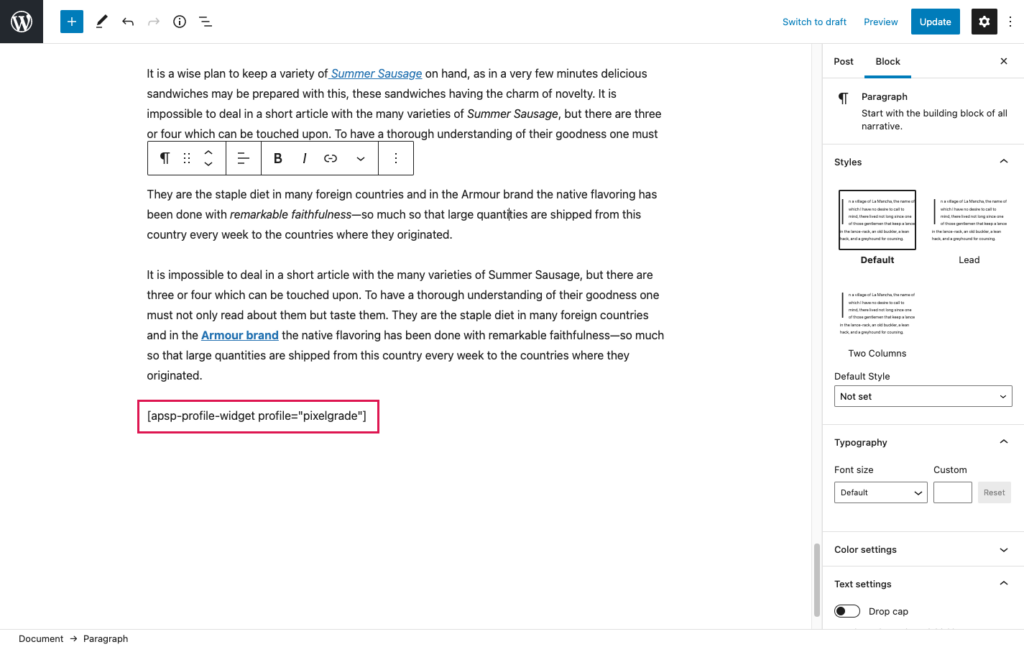
If you want to showcase a specific board, you can use this shortcode [apsp-board-widget board_url="URL of your board"]. You can learn more about how to use shortcodes by reading the documentation.
Note: if you are experiencing alignment issues while adding the shortcode (e.g., the Pinterest feed is not aligned with the rest of the text), we recommend adding the shortcode to a Group. Here’s a video on how to do that.
Using the Jetpack plugin
Jetpack comes with native integration with Pinterest and can help you easily add your feed to any page or content. Here’s how you can leverage it:
- Navigate to Plugins → Add new → and search for “Jetpack.” Install and Activate the plugin.
- Open the page or post where you want to showcase your Pinterest feed, click on the ⊕ icon, and search for “Pinterest.”
- Select the result that shows up and add the URL of your public Pinterest profile or board that you want to display.